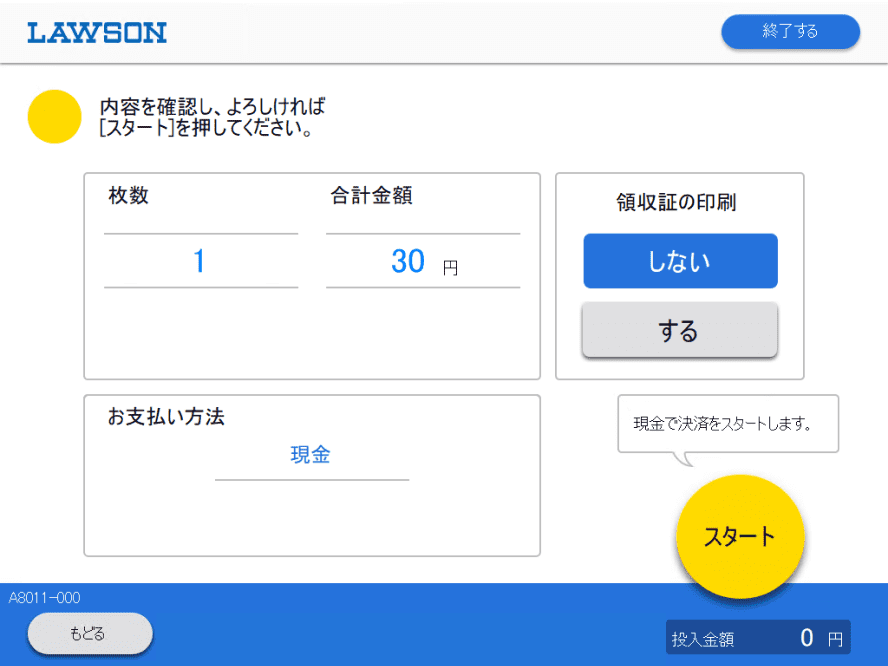メディバンネップリ
ネットワークプリントの使い方
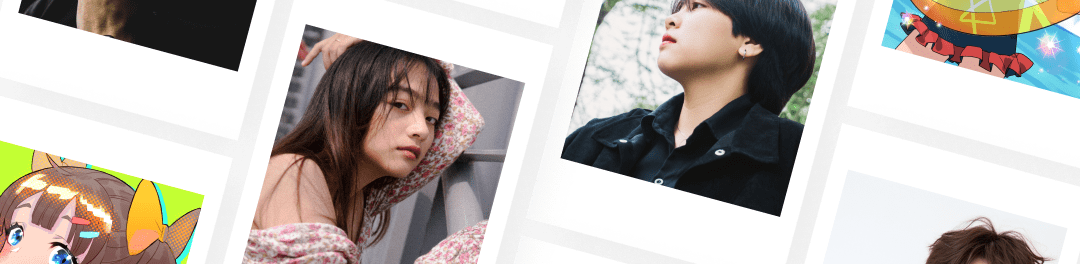
ご利用のコンビニエンスストアを選択してください
ファミリーマート・ミニストップでの使い方
02
マルチコピー機を探す
ファミリーマート店内でマルチコピー機を探します。
03
2次元コードを持っているをタッチ
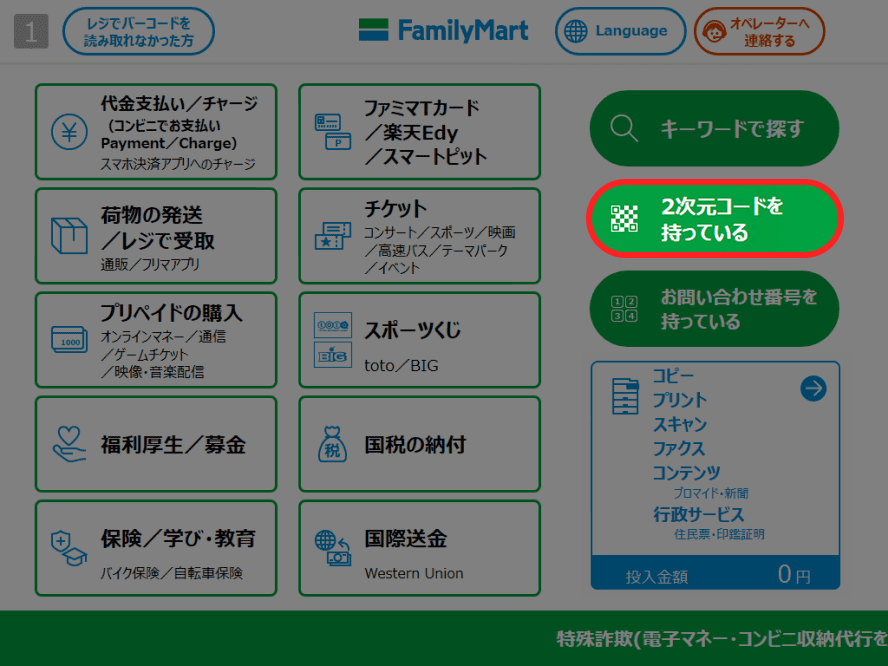
画像はファミリーマートのマルチコピー機です。
04
QRコードをかざす
印刷番号が表示されているページでQRコードを確認します。
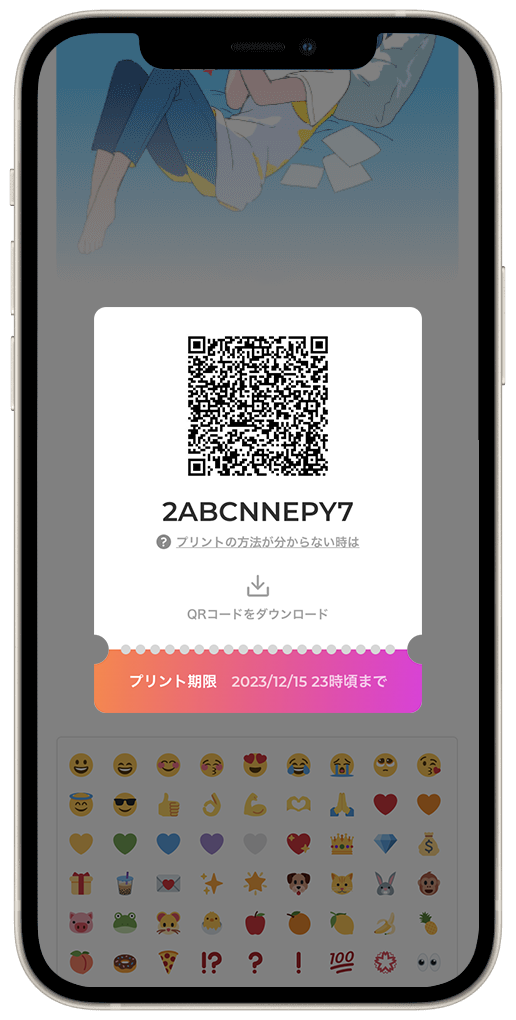
コードリーダーにQRコードをかざします。
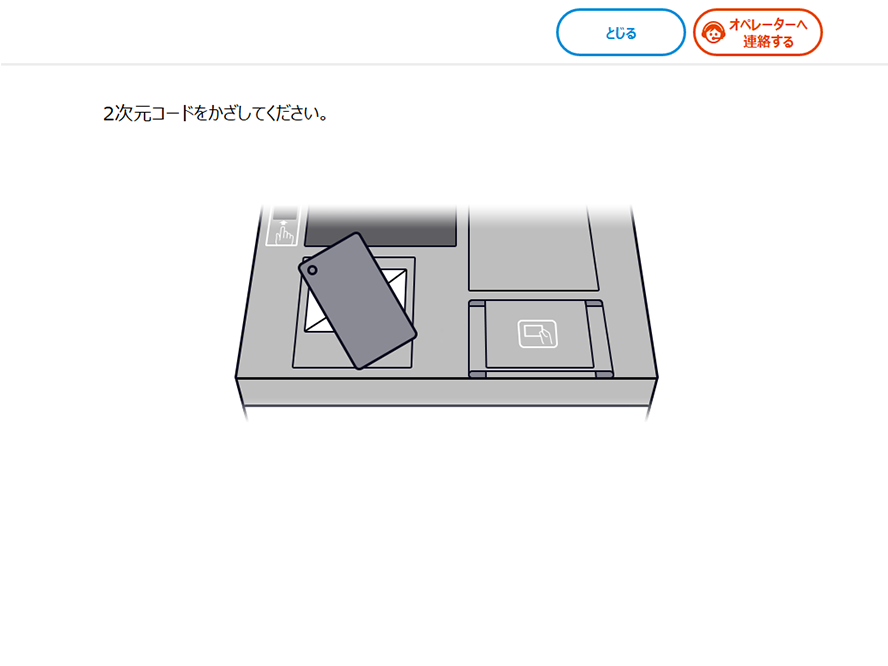
05
用紙のタイプを選択
「普通紙/光沢紙」「写真用紙」「シール紙」から選択します。
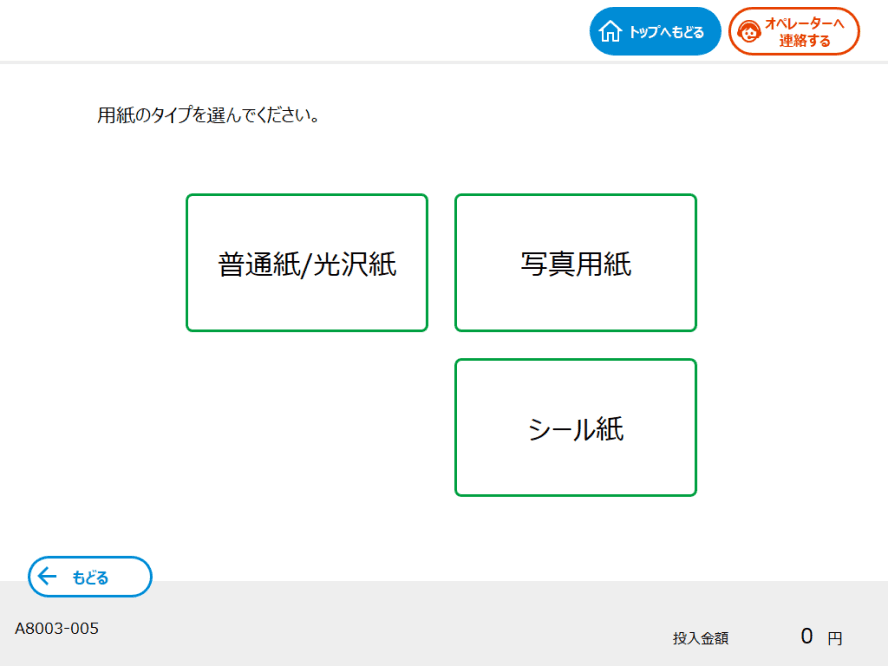
06
プリントメニューを選択
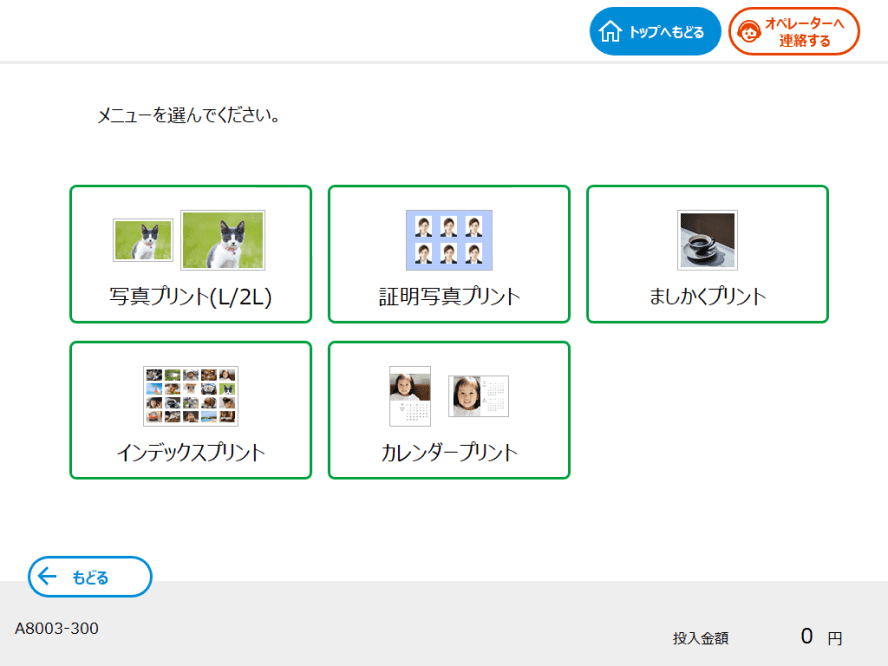
07
用紙サイズを選択
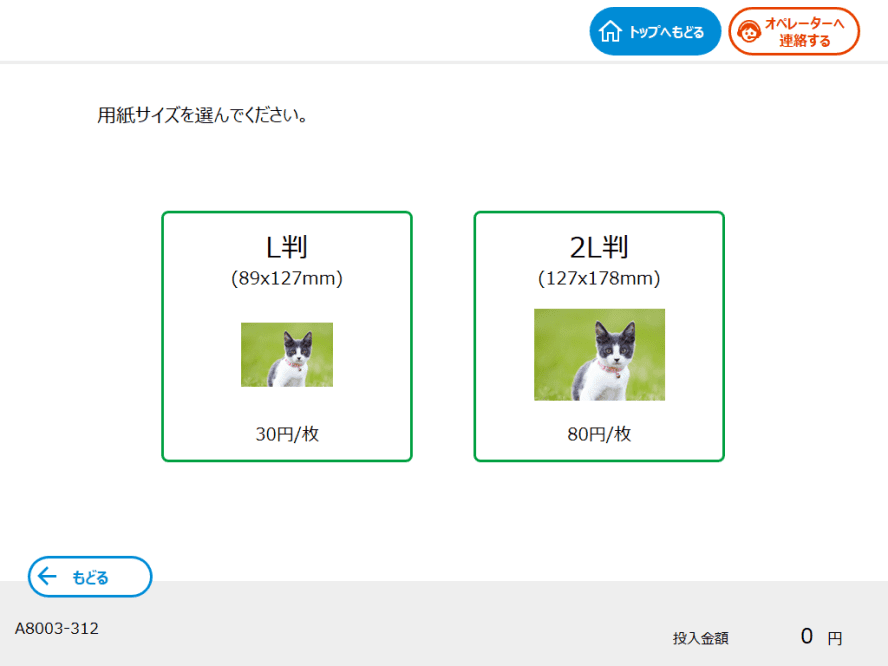
08
印刷枚数の調整
各データの下にある+ボタンを押すか、画面上部にある「すべて+1」「すべて-1」ボタンを押して印刷枚数を調整します。
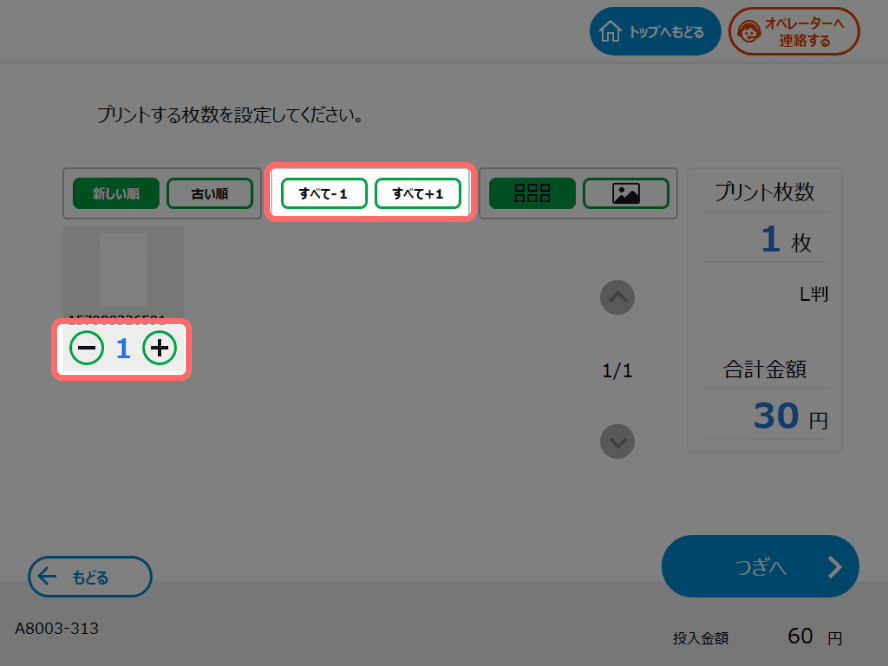
09
印刷設定を確認
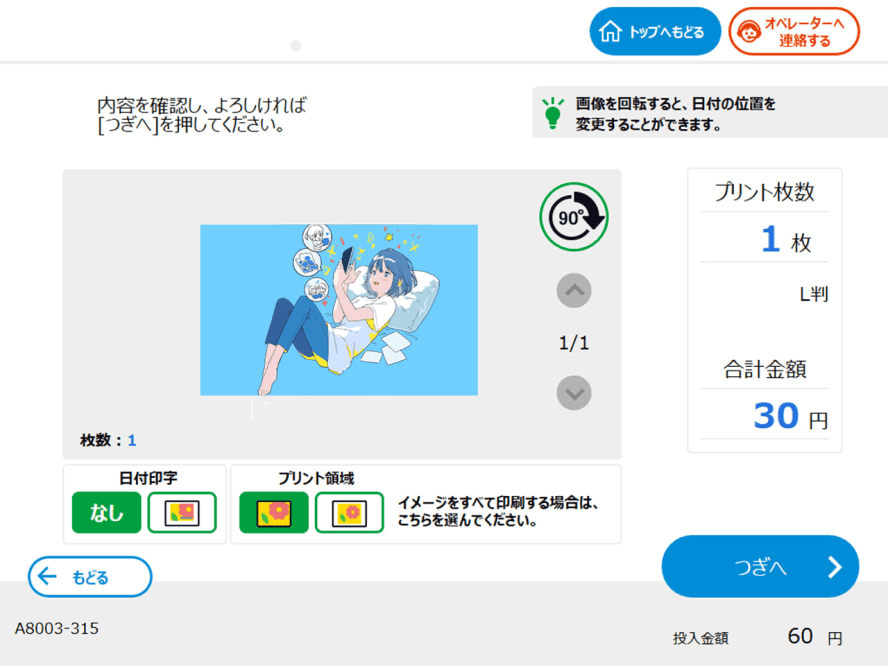
10
料金を確認して印刷
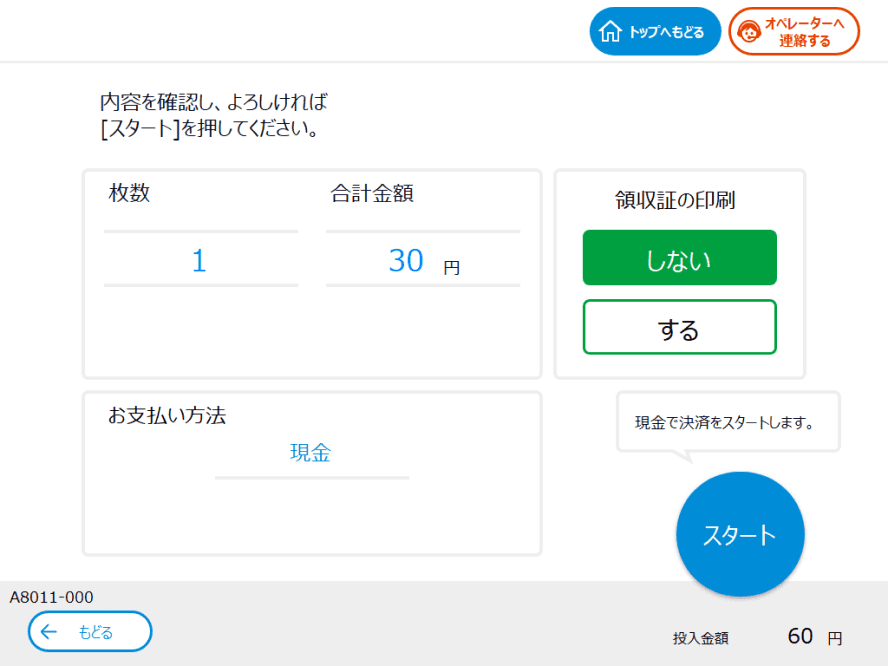
ローソンでの使い方
01
店舗を探す
こちらから店舗を検索することができます。
02
マルチコピー機を探す
ローソン店内でマルチコピー機を探します。
03
QRコードでコンテンツをえらぶをタッチ
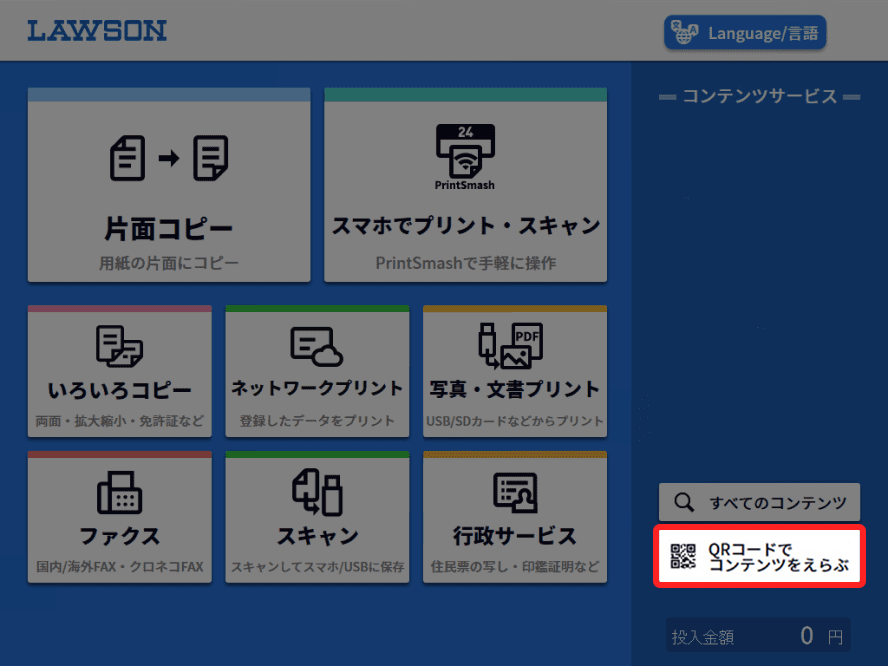
04
QRコードをかざす
印刷番号が表示されているページでQRコードを確認します。
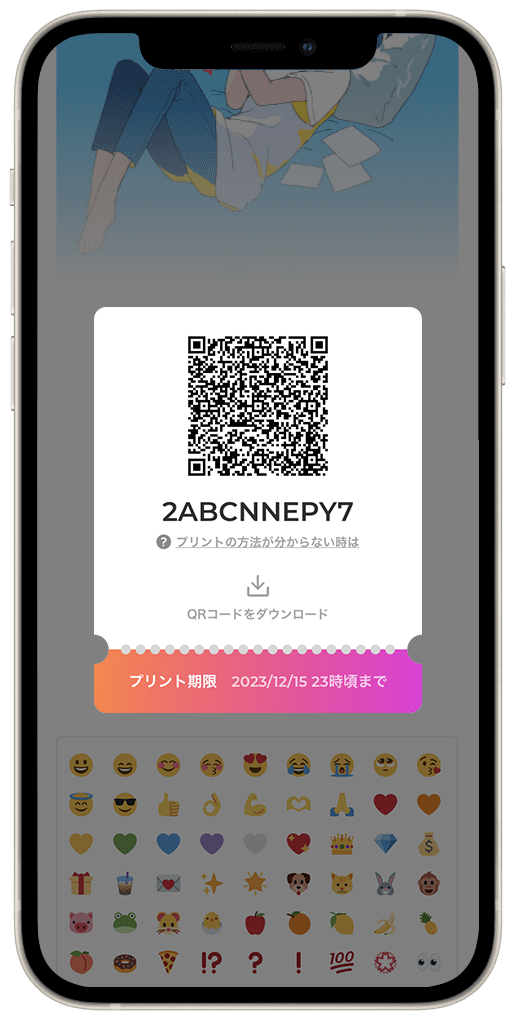
コードリーダーにQRコードをかざします。
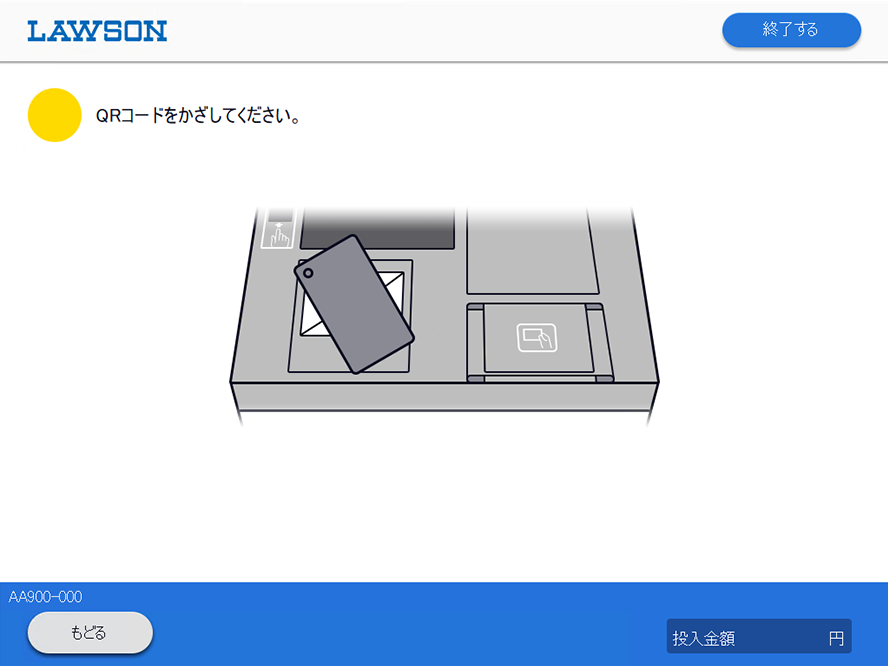
05
用紙のタイプを選択
「普通紙/光沢紙」「写真用紙」「シール紙」から選択します。
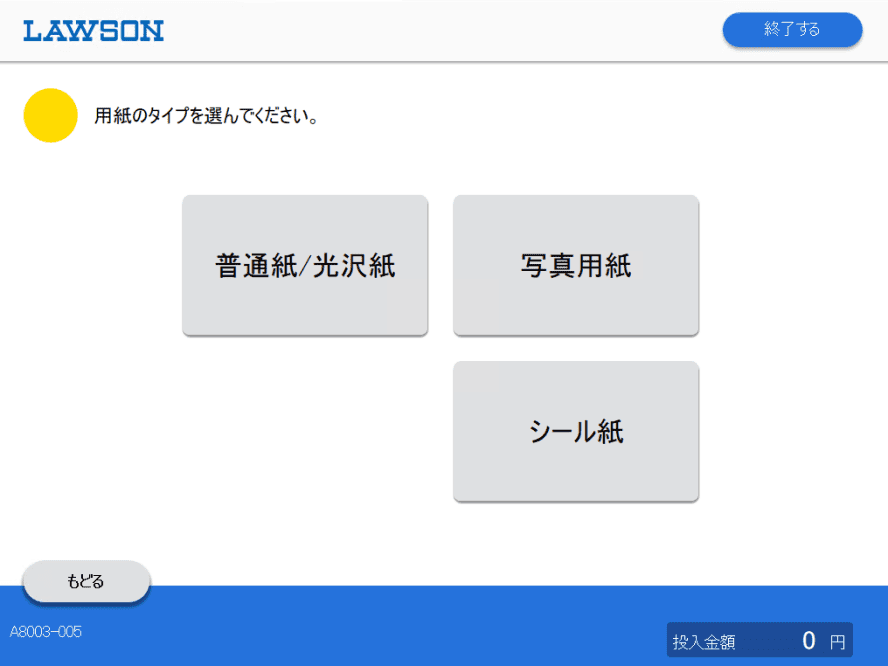
06
プリントメニューを選択
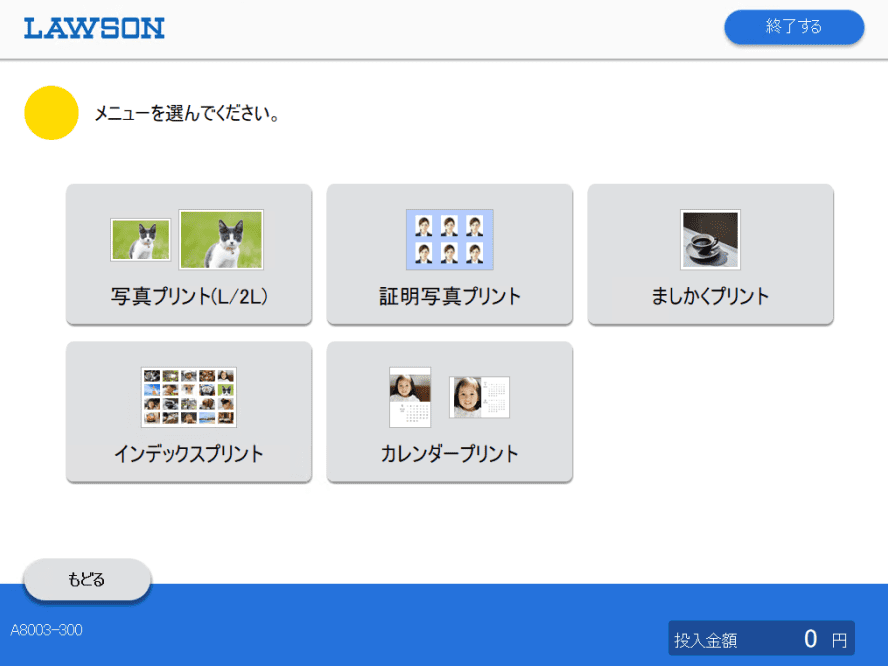
07
用紙サイズを選択
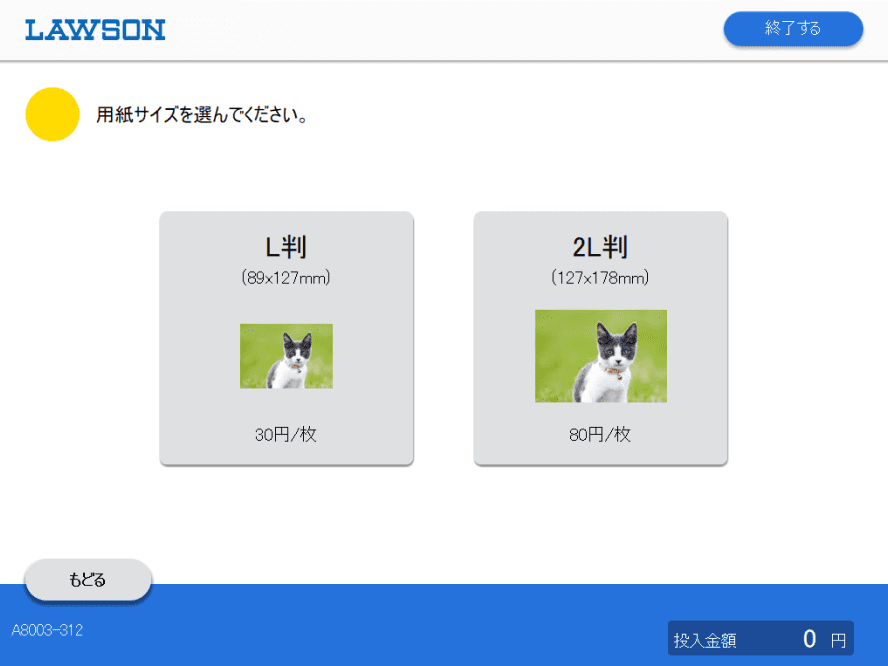
08
用紙サイズを選択
各データの下にある+ボタンを押すか、画面上部にある「すべて+1」「すべて-1」ボタンを押して印刷枚数を調整します。
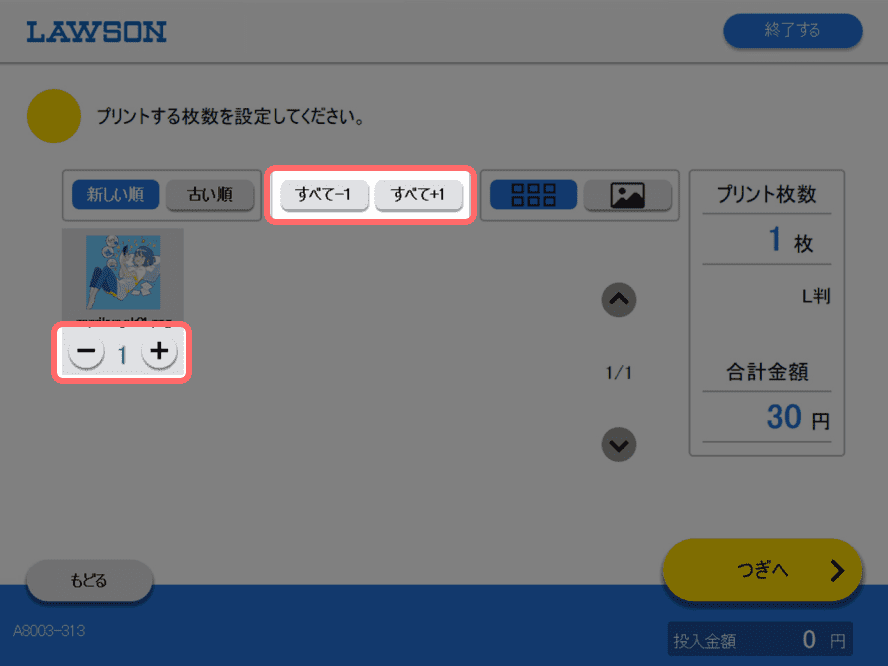
09
印刷設定を確認
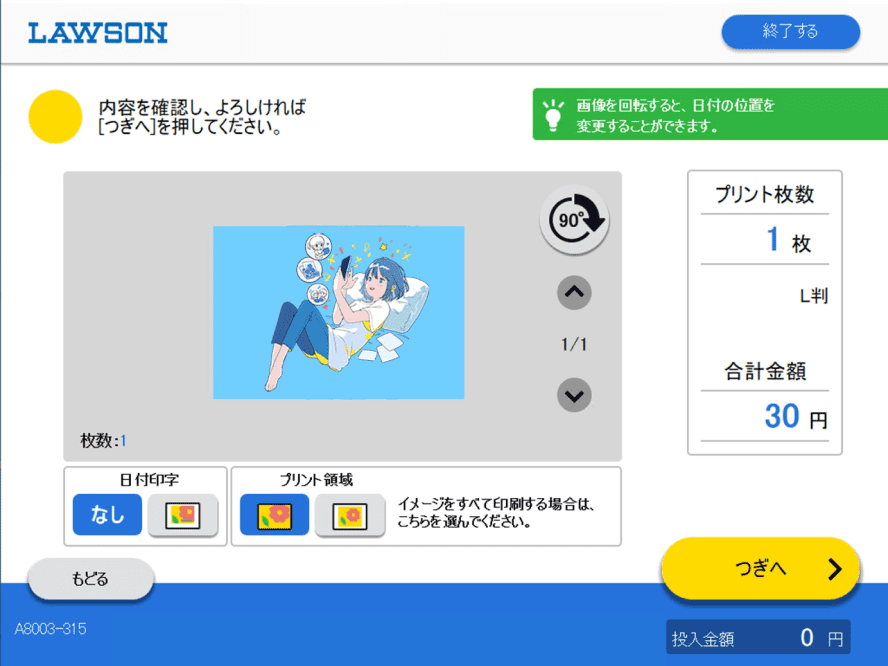
10
料金を確認して印刷